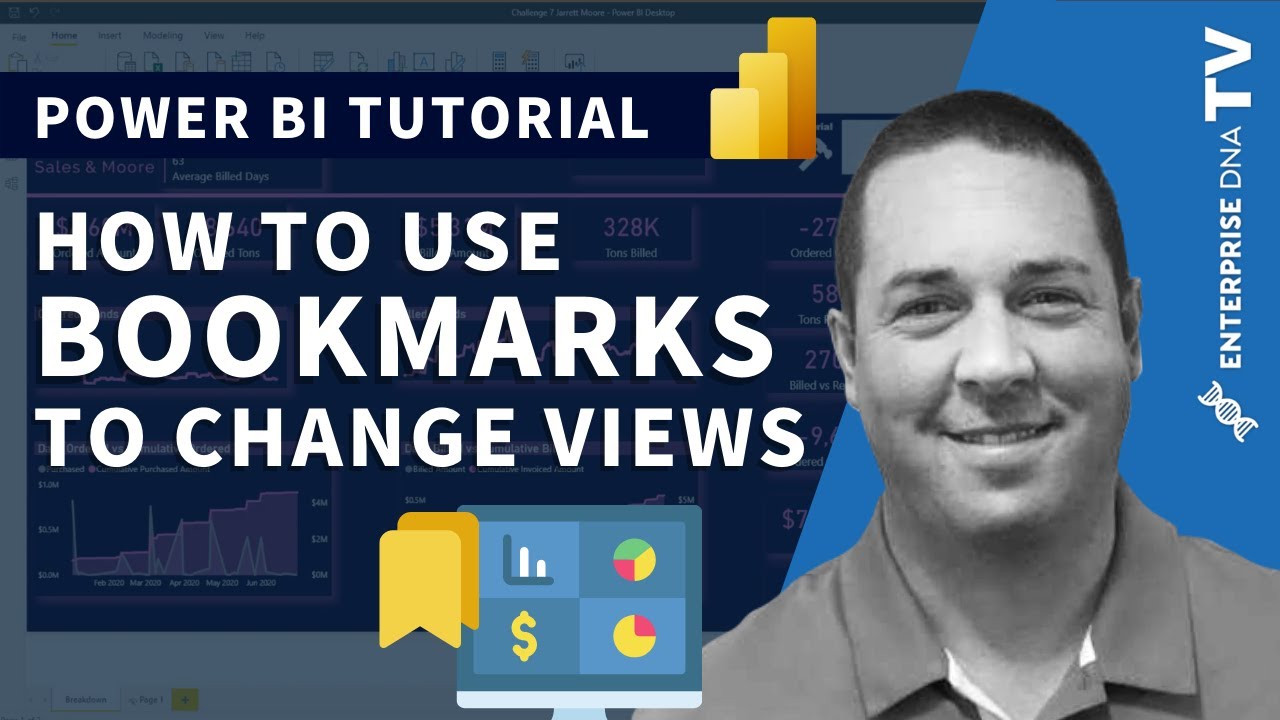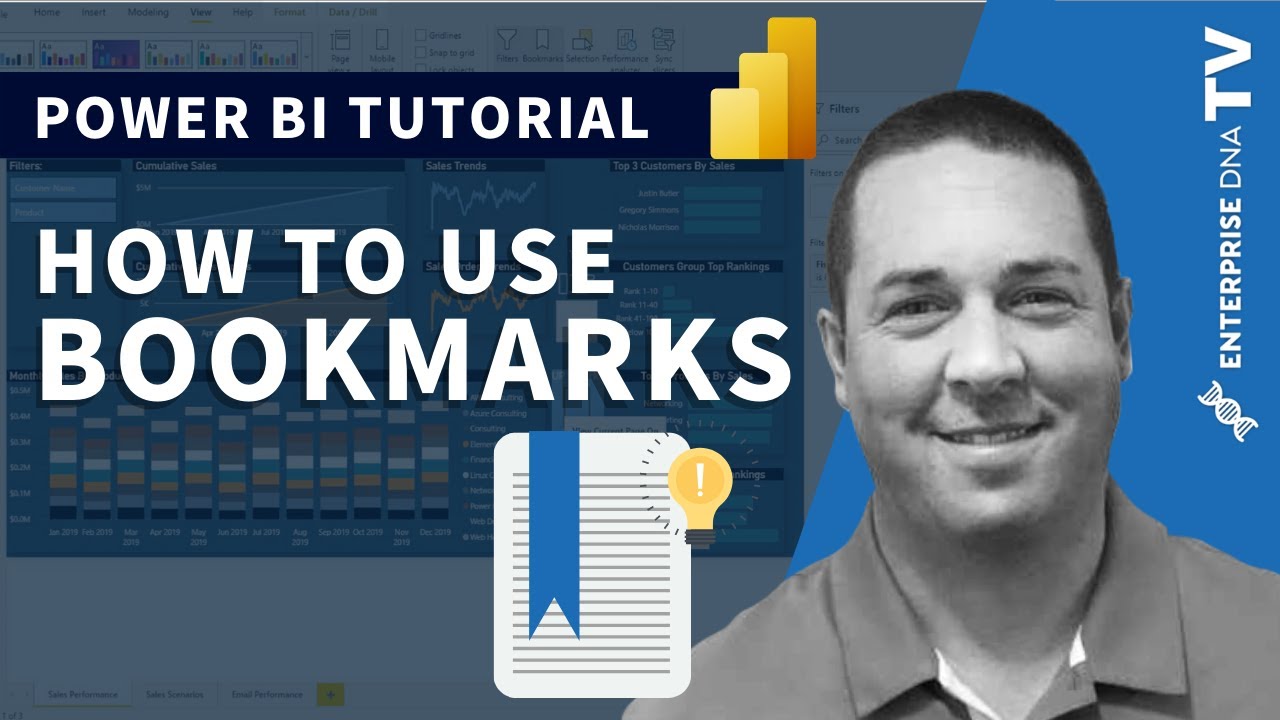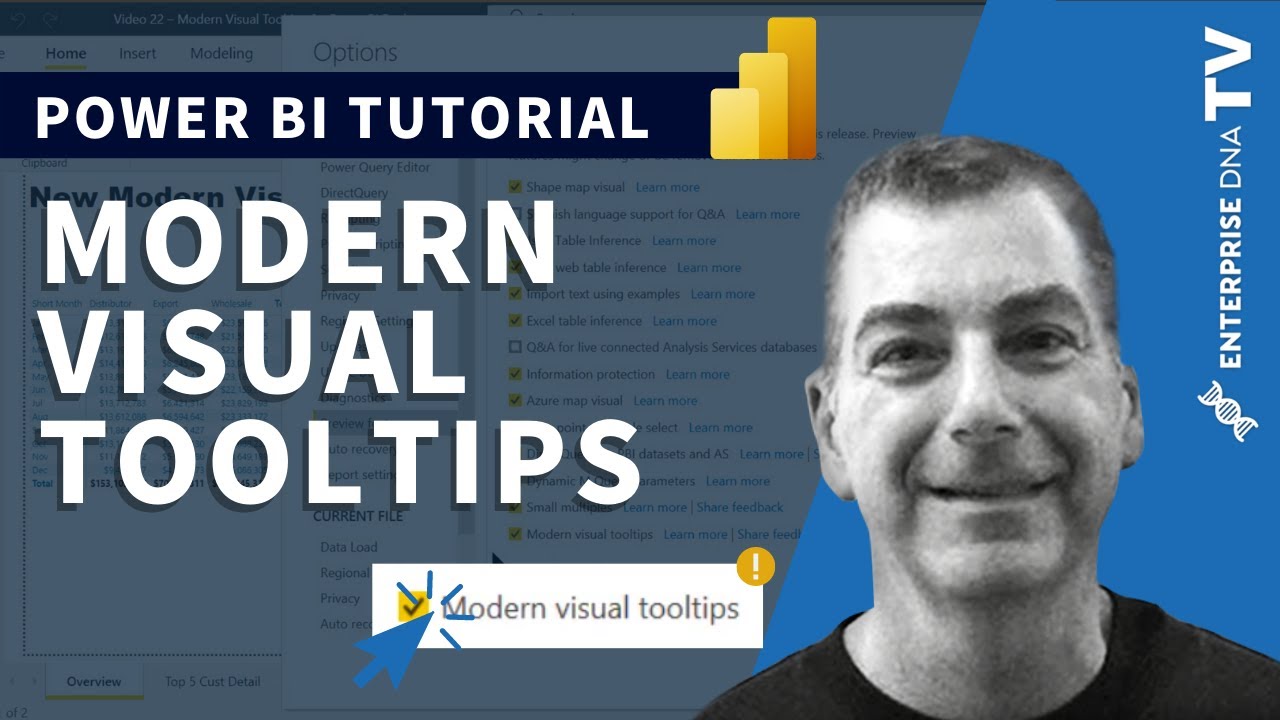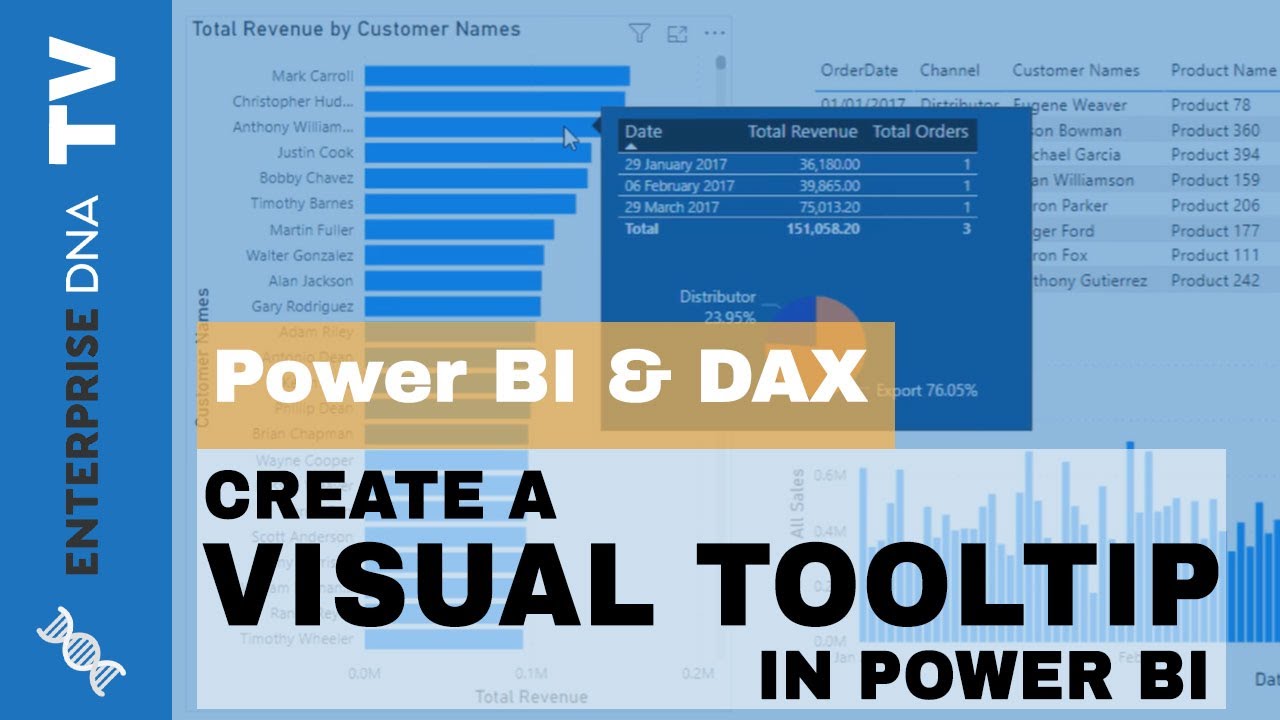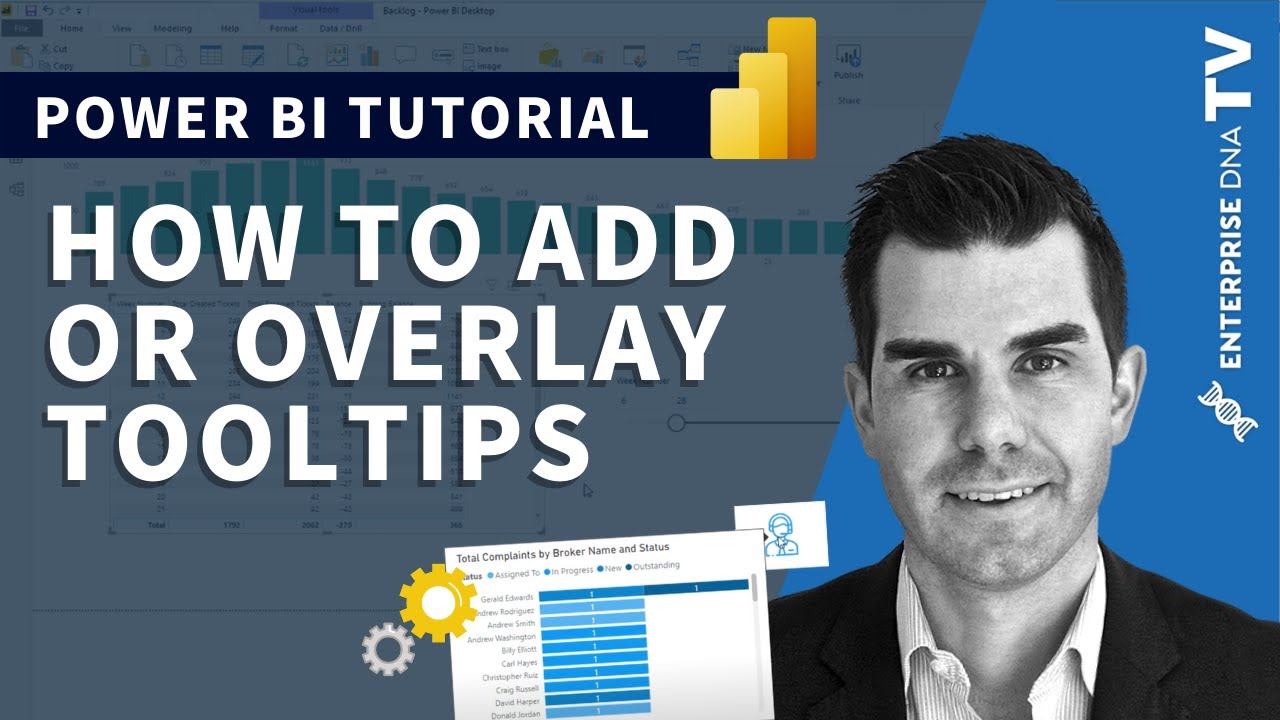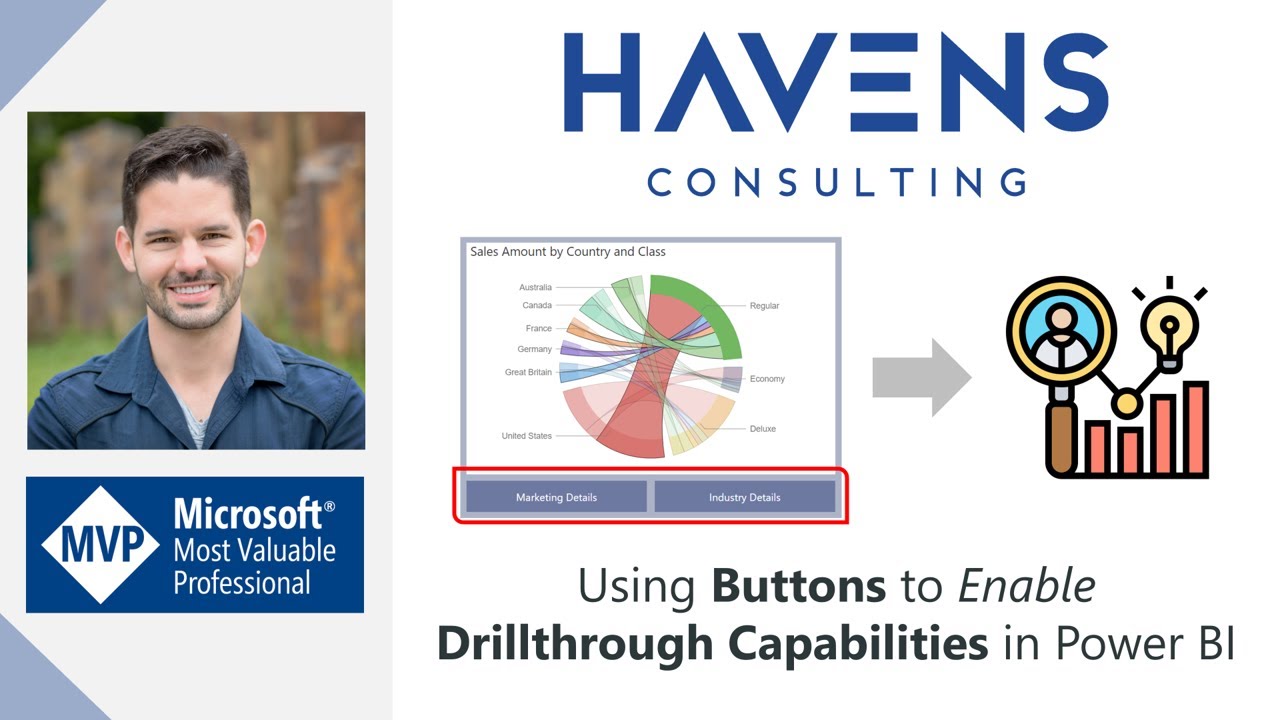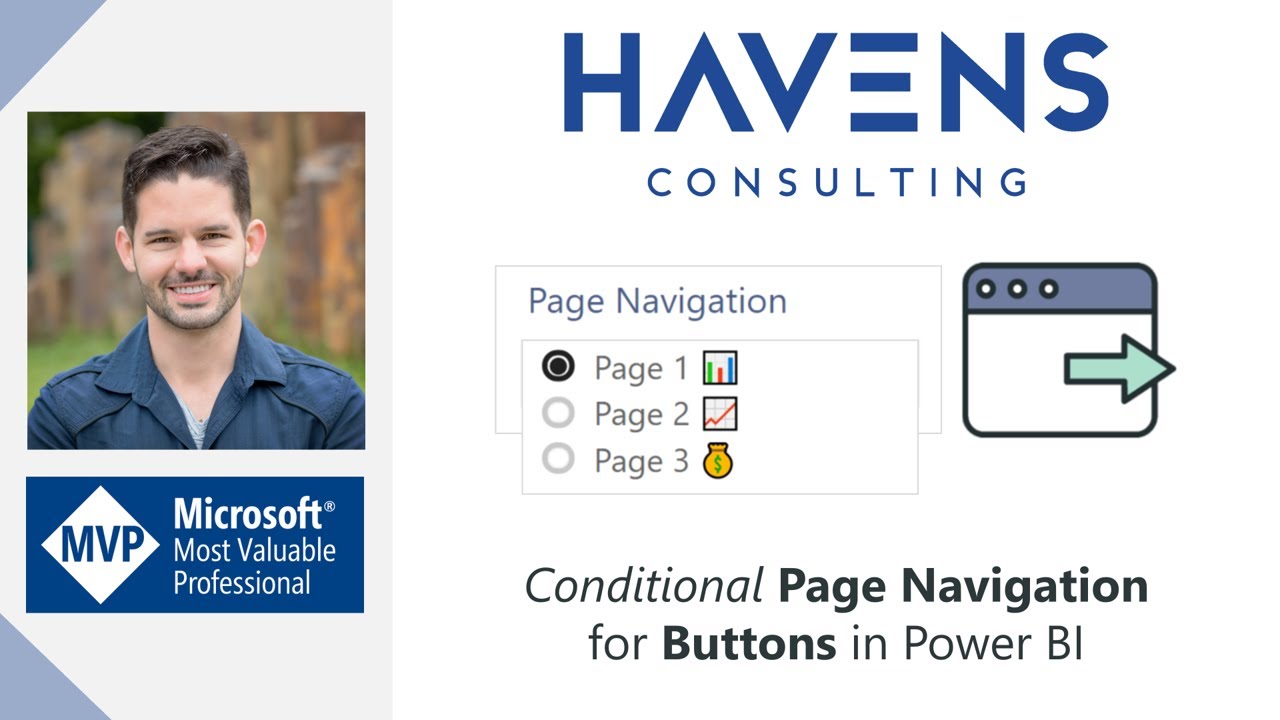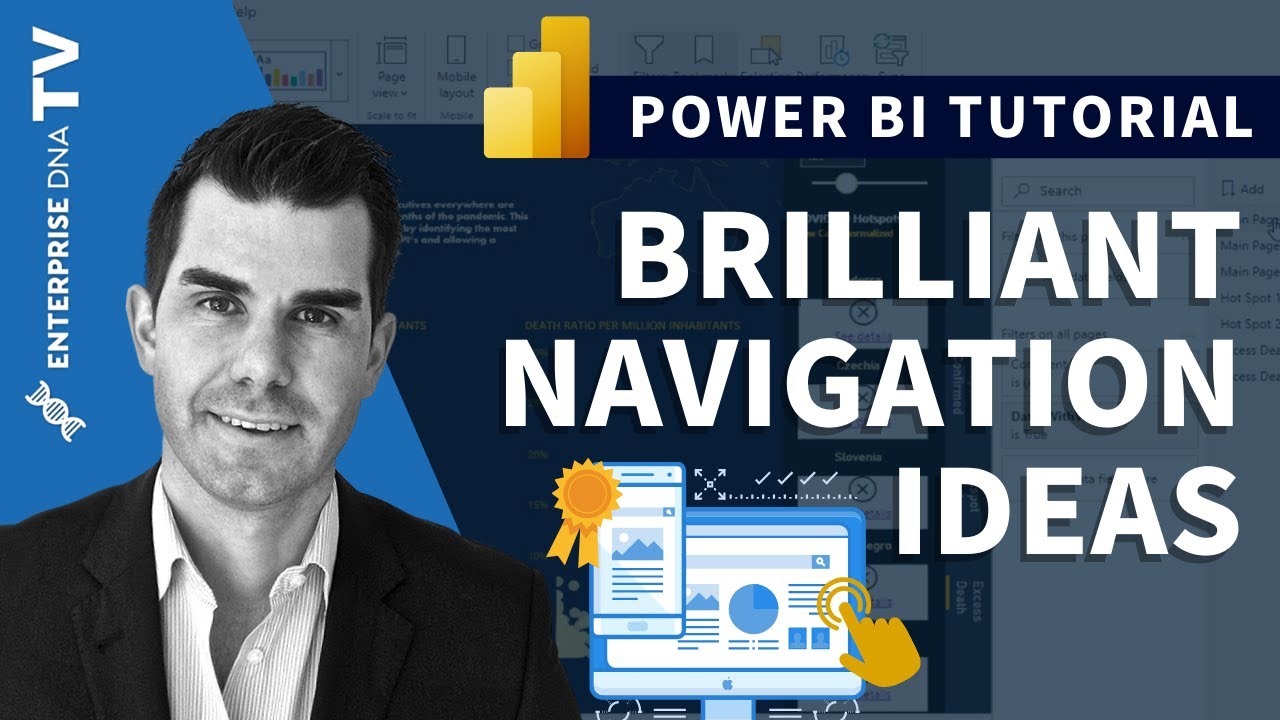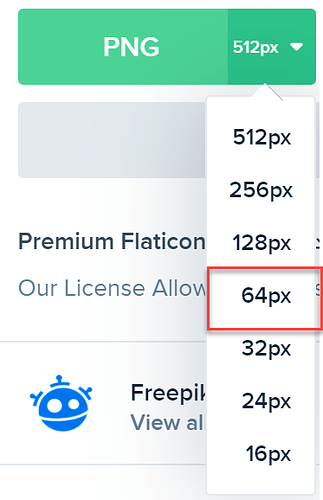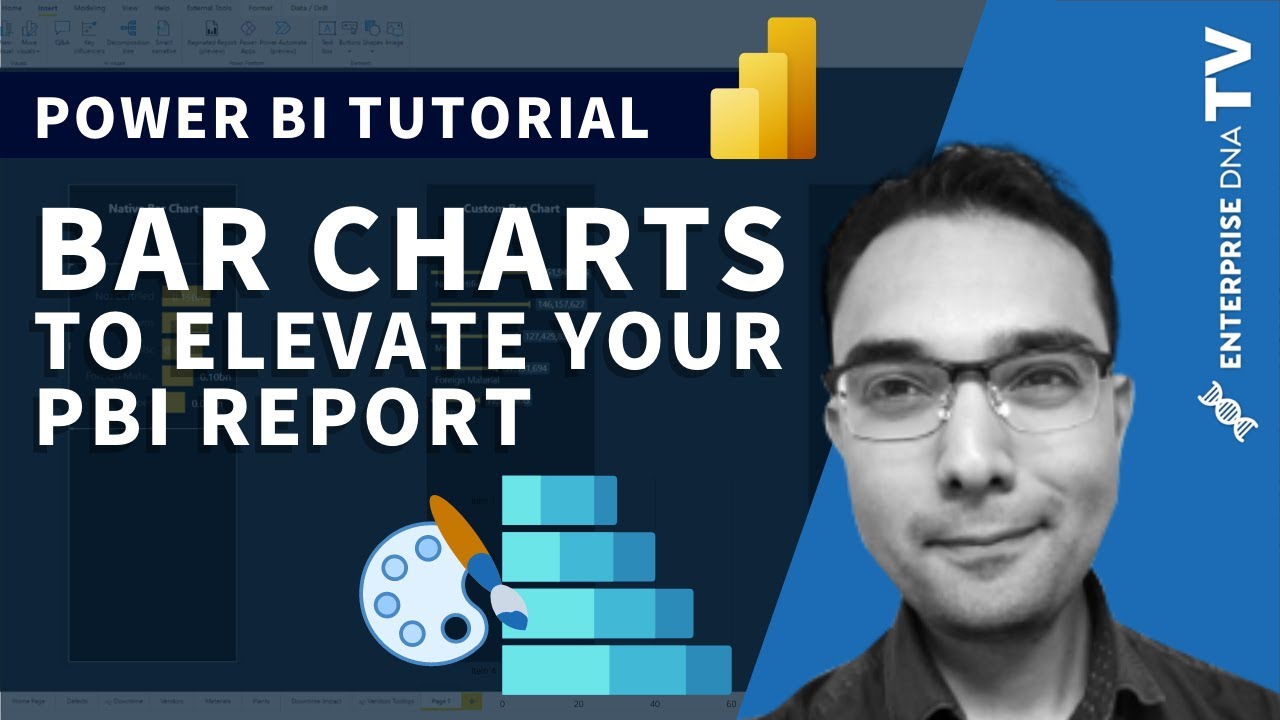All,
Sorry for the delays in getting this Week’s Accelerator #6 launched, but I hope you’ll find it was worth the wait. This one is a sharp left turn from the previous five weeks. No data modeling this week, no Power Query and only a very small amount of simple DAX (not a CALCULATE statement to be found…).
The focus of this week’s Accelerator is visualization, but not the visuals themselves. Instead, we’re going to be focusing on the incredible tools that Microsoft has added to Power BI over the past couple of years that allow you to create an amazing app-like user interface/user experience (UI/UX) within your reports, and control the users’ path through your report to allow you to tell a compelling story with your data.
I recently saw a great documentary on Quincy Jones, where he talked about how for hundreds of years all music has been composed from the same 12 notes. The same is true for Power BI reports - everyone uses the same techniques to create their UI/UX:
- Buttons
- Bookmarks
- Tooltips (standard, modern visual and report)
- Drill Through (direct and conditional)
- Page Navigation (direct and conditional)
Thus, in this challenge we will be traveling back in time to the simple report we created in Week #1 (in actuality, @sam.mckay 's interpretation of the Week #1 report from the live solution session, which I liked a lot). Using that report as a base, I’ve constructed 5 separate mini-challenges, each of which focuses on one or more of the above UI elements/techniques.
To explain what you need to do for each mini-challenge, please refer to the short video below:
https://drive.google.com/file/d/1xHsOixvyLDOI6al4Jo3KFxab8_o-i2vp/view
Also, to help you out below is the Publish to Web link to my solution, so that you can play with my report to see exactly how each completed mini-challenge should operate.
And in the post below is an extensive list of learning resources, as well as excellent sources for free icons for your buttons.
For the report tooltips and the drillthrough and page nav pages, don’t feel that you need to replicate my pages exactly. You don’t need to make these elements look particularly nice - the focus should be on just understanding the mechanics of each technique.
If you complete this full exercise, you will know how to execute the exact same techniques that the best developers in the world use in their reports. Now knowing how to play those 12 notes on the trumpet doesn’t automatically make you Miles Davis, but it’s a necessary first step.
Later this year, report designer extraordinare @alexbadiu will be coming out with a course on the Enterprise DNA platform on Data Storytelling, that will go through in detail how to turn those 12 notes into amazing compositions, but for now we’ll just focus on the fundamental techniques.
The Accelerator Advisory team members (@KimC and @m.eric ) and I really hope you enjoy this one.
Good luck! And as always, if you have questions, just give a shout on this thread of the forum.
- Brian
Power BI Accelerator -Week 6 Problem.pbix (9.1 MB)
P.S. Planned live solution session for this problem set is Wednesday, Oct 27 at 5pm ET. Registration link to follow soon…