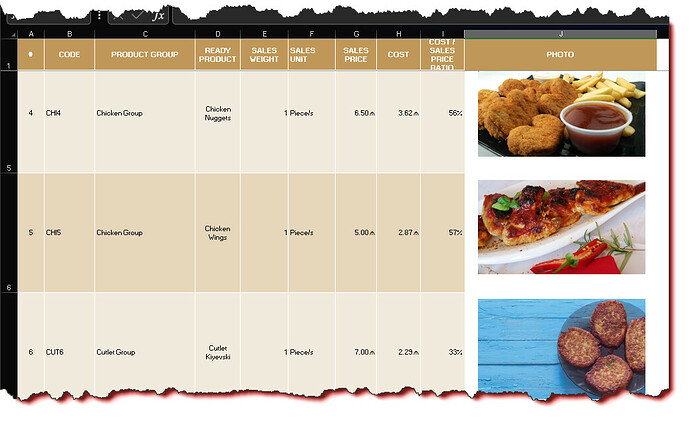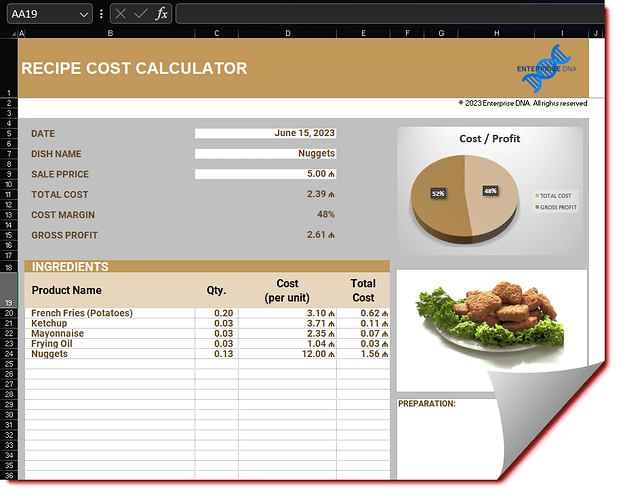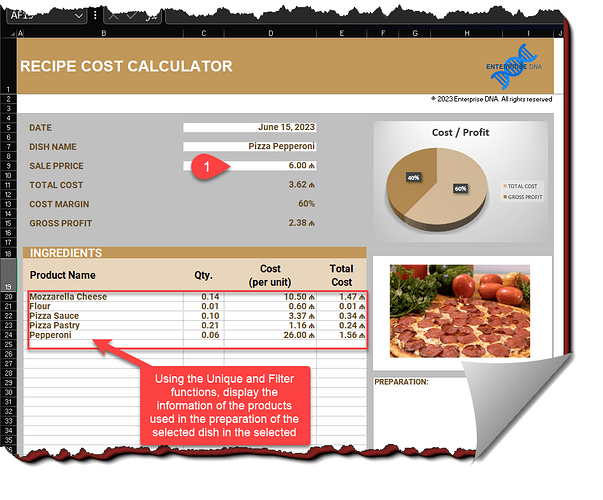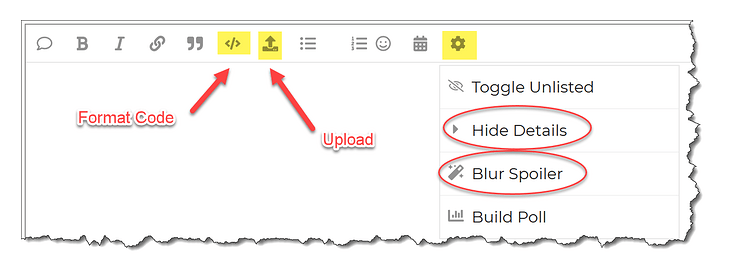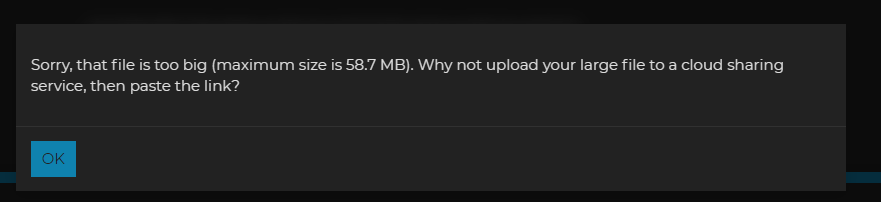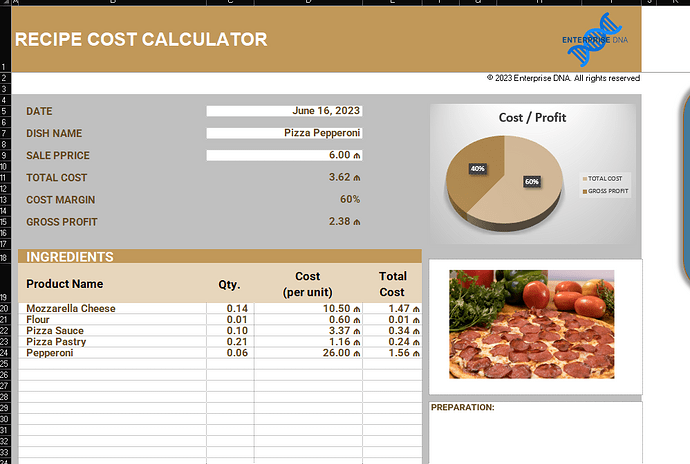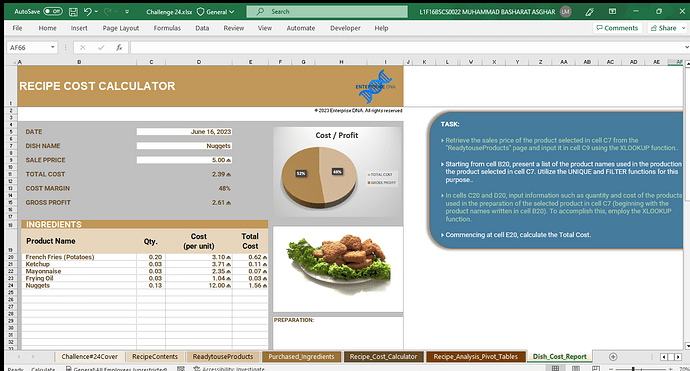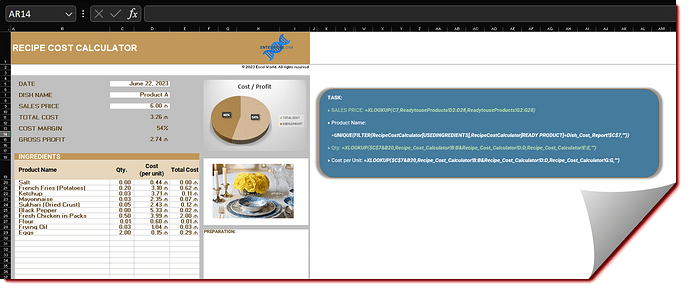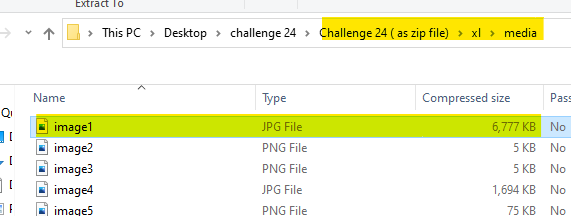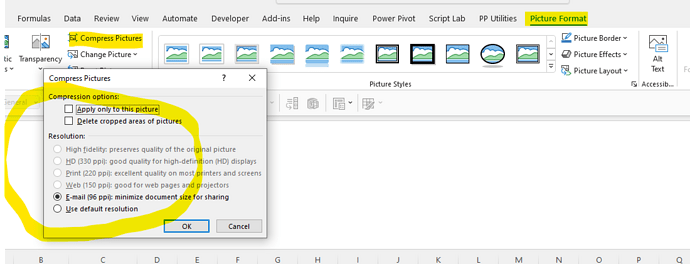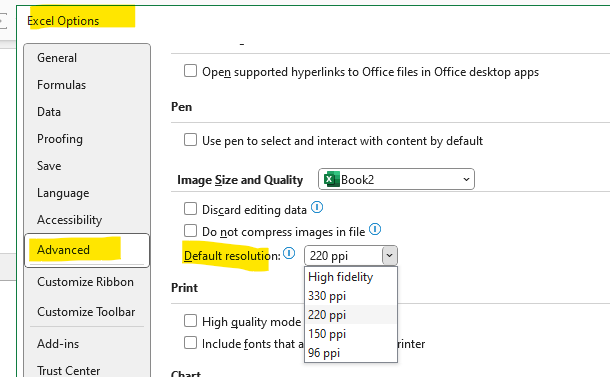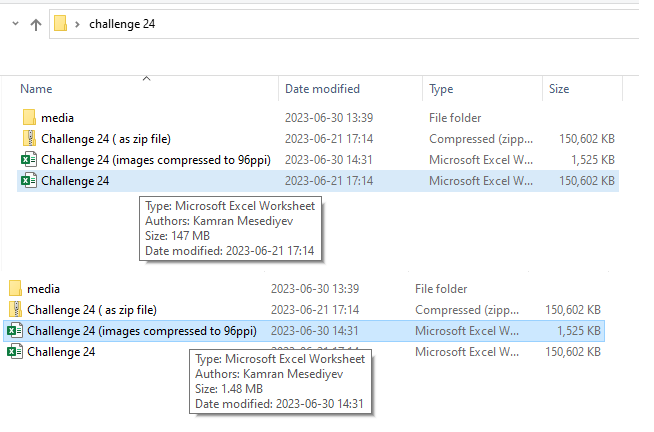Welcome to Excel Workout #24!
Difficulty Level:
![]()
This week’s Recipe Cost Calculator Challenge is designed to test your knowledge on XLOOKUP, UNIQUE & FILTER Functions.
XLOOKUP Function
The XLOOKUP function is a powerful lookup function introduced in Microsoft Excel 365, Excel 2021, and later versions. It is an enhanced version of the traditional VLOOKUP and HLOOKUP functions, providing more flexibility and functionality. XLOOKUP allows you to search for a value in a column or row and return a corresponding value from another column or row, with the ability to perform exact matches, approximate matches, and handle multiple criteria.
UNIQUE Function
The UNIQUE function is a dynamic array function introduced in Microsoft Excel 365, Excel 2021, and later versions. It allows you to extract unique values from a range or array of values.
The UNIQUE function automatically creates a dynamic array of unique values, removing any duplicates. This means that when you enter the UNIQUE formula into a cell, it will spill the unique values into adjacent cells automatically.
FILTER Function
The FILTER function is a dynamic array function introduced in Microsoft Excel 365, Excel 2021, and later versions. It allows you to extract a subset of data from a range based on specific criteria or conditions.
The FILTER function takes an array or range of data and returns a new array containing only the rows that meet the specified criteria. It can filter data based on one or more conditions, providing a powerful and flexible way to extract specific information from a larger dataset.
Task
-
Retrieve the sales price of the product selected in cell C7 from the “ReadytouseProducts” page and input it in cell C9 using the XLOOKUP function.
-
Starting from cell B20, present a list of the product names used in the production of the product selected in cell C7. Utilize the UNIQUE and FILTER functions for this purpose.
-
In cells C20 and D20, input information such as quantity and cost of the products used in the preparation of the selected product in cell C7 (beginning with the product names written in cell B20). To accomplish this, employ the XLOOKUP function.
-
Commencing at cell E20, calculate the Total Cost.
Submission
Reply to this post with your formula code and solution file. Please be sure to blur or hide your formula code.
Period
This workout will be released on Thursday June 15, 2023 , and the author’s solution will be posted on Sunday June 22, 2023.
Google Drive Link: - https://docs.google.com/spreadsheets/d/1D5e0RUYcsYkovQv-eKwzE7k0p7n2wH44/edit?usp=sharing&ouid=105695772191952708788&rtpof=true&sd=true
Download file to join the Excel Challenge 24
Good luck,
Ilgar Zarbaliyev