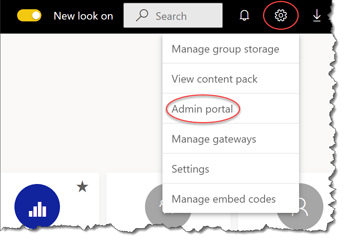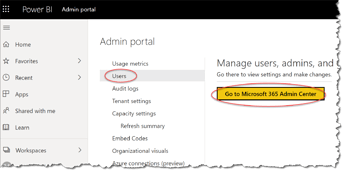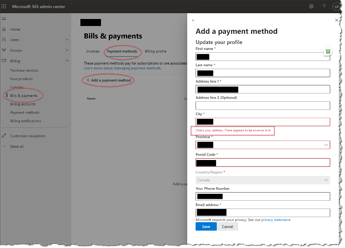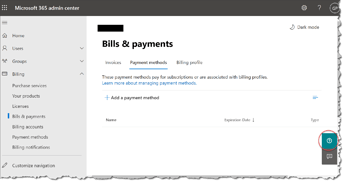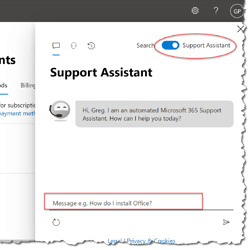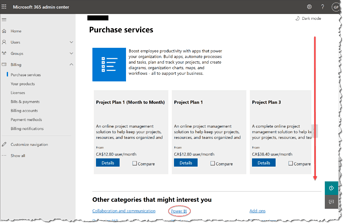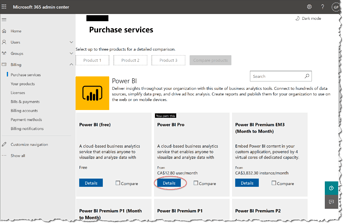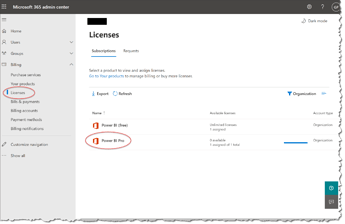Hi All.
I had quite an experience the past two days trying (and eventually succeeding) to upgrade my Power BI Pro license from the free 60-day trial to the paid version; I commiserated a bit with some other eDNA members, and we thought a post might not be a bad idea.
So I’ve been using Power BI for a few years now, always with the free license. In early September I decided it was time for me to upgrade to a Power BI Pro license, and when I explored a bit was presented with the offer of the free 60-day trial or Power BI Pro, which I took advantage of and used happily until yesterday, when my trial ended and I was locked-out until I upgraded; here’s where my “adventure” begins.
TL;DR version
Being an independent consultant, I’m “the guy” for everything and have only ever needed one email address, but while the Power BI Pro free trial was OK with that, I had to add a “new” user to my Microsoft 365, use that email to buy Pro, then use it again to assign the Pro license to my main account
Verbose version
I first went to the service at https://app.powerbi.com/home?noSignUpCheck=1, then selected “Admin portal” from the Settings menu.
Next, I went to the “Users” section in the admin portal and was asked to go to the Microsoft 365 Admin Center.
Then, I went to add a payment method in the Microsoft 365 Admin Center, entered my correct address, and was presented with the error “Check your address. There appears to be an error in it.”
Although I knew I had entered my address correctly the first time, I nevertheless tried again repeatedly, always getting the same error; this went on for about 2 hours and I finally gave up and went to bed.
This morning I searched around online and apparently this is not an uncommon issue. Some people had tried ensuring the region and local on your workstation are aligned then restarting, trying in different browsers, using the incognito or private mode, etc. None of these had any impact.
I then gave up on my solitary pursuit and decided to enlist Microsoft’s help. I closed the payment method form that was erroring, and clicked the green “Need help?” question mark icon).
I tried the “Search” to no avail, and then tried “Support Assistant” and entered the error and my issue and asked for contact by phone.
From here, I was automatically assigned a case number, and an agent called me within 10 minutes to help direct the issue to the appropriate support department. I was told to expect another call today, but it was actually only about a 1/2 hour until a new agent called me. The agent had me logon to support.microsoft.com, gave me a PIN code, and, once entered, I was able to allow them to remote into my workstation where they could see the screen and direct me where to click (actually quite easy as they have a “pen light” they can use to point where I should look).
We explored the issue and tried a number of things, including:
- ensure I had the “Global Admin” role (I did)
- ensure the region and locale of the workstation were aligned (they were)
- try in Microsoft Edge (didn’t work)
- try restarting Microsoft Edge in Administrator mode (didn’t work)
- try restarting Microsoft Edge and going into Private mode (didn’t work)
- try Google Chrome (didn’t work)
- try Google Chrome in incognito mode (didn’t work)
- try Mozilla Firefox (didn’t work)
The agent researched a bit, then asked me to create a second account, and here we finally had some success. Steps included (I’m sure there are errors in my recount, as we were trying so many things, but this is what I remember):
- used my “main” email in Microsoft 365 Admin Center to create a new account in the same domain but with a different email address
- assign the “new” email the global admin role
- log out of the Microsoft 365 Admin Center from my “main” account
- login to the Microsoft 365 Admin Center using the “new” account
- went to the “Bills & payments / Payment methods / Add a payment method” and added the payment method (… first time I gotten to the option to enter a credit card!)
- still using the “new” account and still in the Microsoft 365 Admin Center, went to the “Purchase services” screen, scrolled to the bottom to select Power BI
- selected Power BI Pro, followed the prompts, and purchased my license
- went to “Licenses” and assigned the Power BI Pro license to my “main” account
- logged-out of Microsoft 365 Admin Center
- using my “main” email, went into the Power BI Service and SUCCESS! … all was good.
I hope no one else has to spend the nearly 4 hours it took me to get my Power BI Pro license upgrade from the trial. I’m writing this in the hope that others might find it useful and can help speed things up and ease any pain (I imagine things go much more smoothly for more normal-sized organizations where there is a separate Microsoft 365 Administrator).
Greg