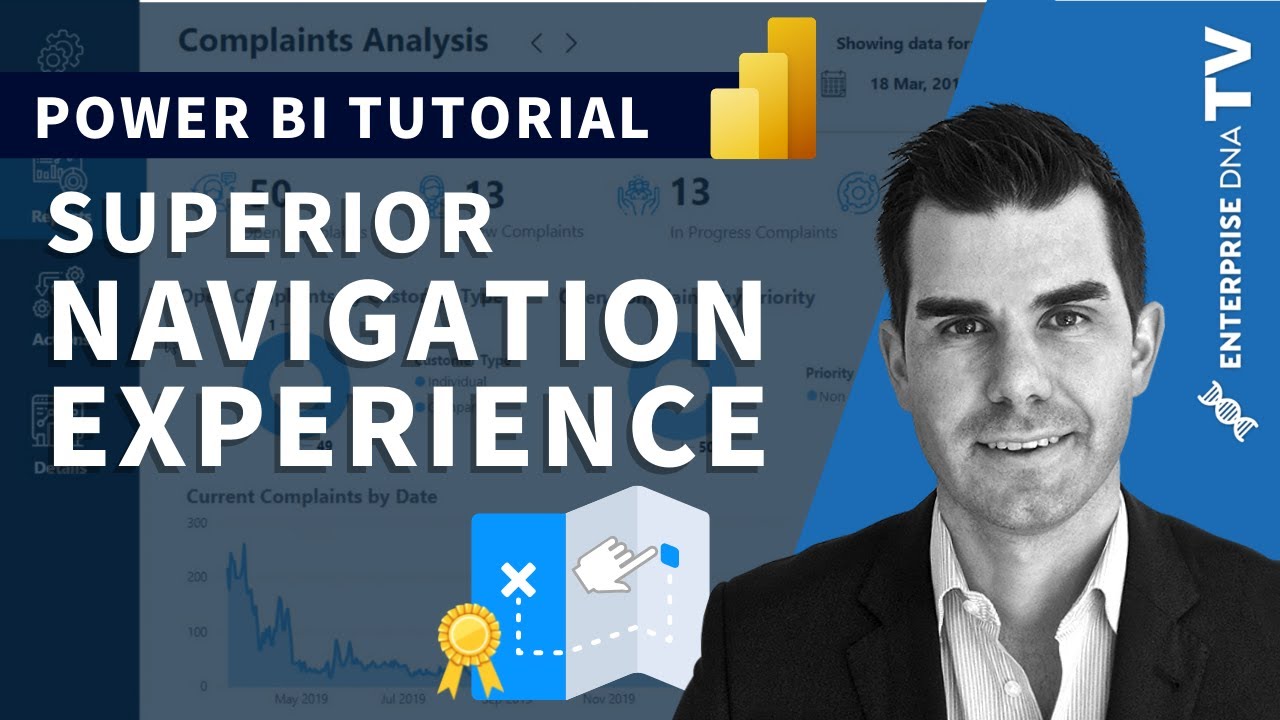As is almost always true in Power BI, there are a number of different approaches you can use here. My recommended path would be to create your cover page in PowerPoint (just much easier to manipulate text and visuals there than in Power BI). When you have your page looking the way you want it to, just save it as a .PNG file and import that as the background to your Power BI cover page (@JarrettM has an excellent video on creating PowerPoint backgrounds if you need additional instruction here). Be sure to use the “Fit” option for the background to get it to scale properly.
Then, once in Power BI, insert blank buttons with no fill and no border (basically everything turned off except for the “Action” option) over each clickable area. For each button, set the action option to “Page Navigation” and then select the page you want it to navigate to if clicked. You also have the option to add tooltip text to the button to provide additional instruction to the users.
This is basically the approach that I used in Data Challenge #4 for my cover page. Here’s the publish to web link, and you can download the PBIX file from the Data Challenge Showcase to see exactly how I implemented the page navigation features.
I hope this is helpful. Please give a shout if any of this is unclear or you have additional questions.
– Brian
PS – while not specific to your particular navigation question, here is an excellent video that @sam.mckay put together on generally how to construct an excellent page navigation structure.