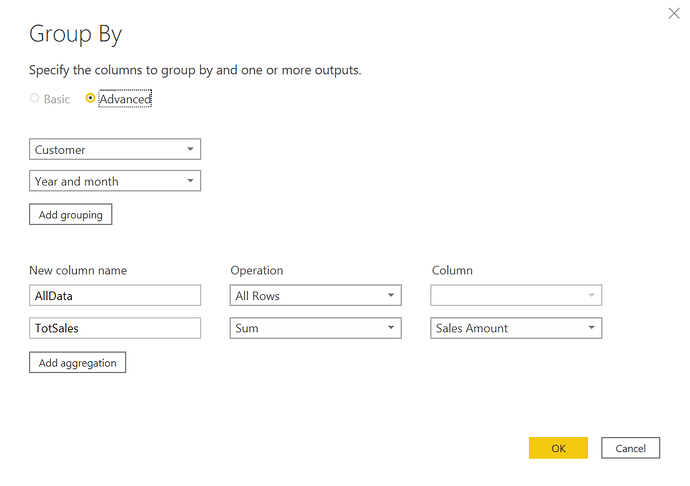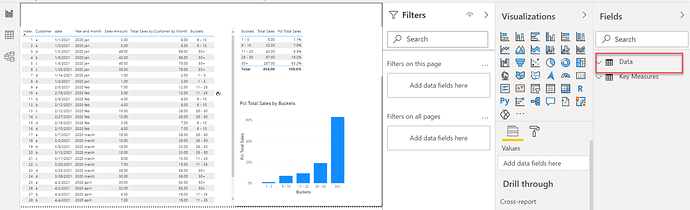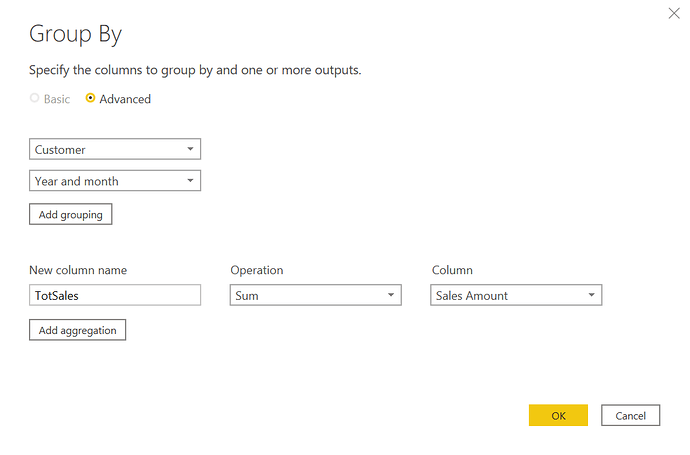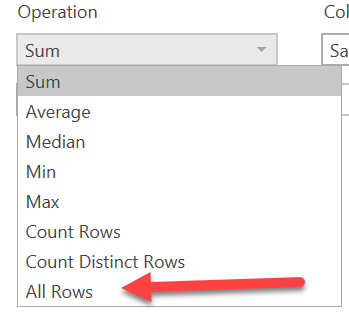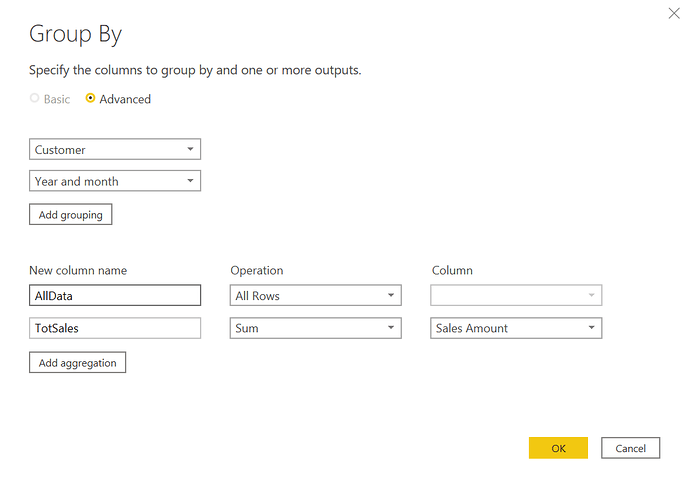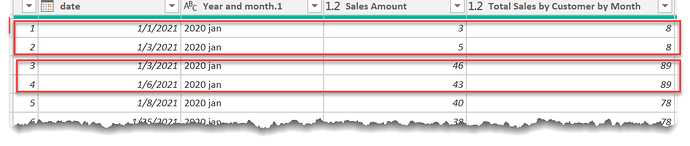I have a trickey request from a client that I would love some help with. Here’s what’s going on:
Im using a standard transaction table, which contains the following columns, among others:
Date
Year and Month
Sale Amount
Customer Name
I would like to create another column on this transaction that summarizes the sales by month and customer name. For reasons I explain below, I cannot use the summarizecolumn function in order to create a new table that accomplishes this same task. I need those values to exist on the original transaction table.
I’ve attached an excel doc which shows an example of what I’m trying to accomplish. You’ll see 4 columns highlighted green which I already have in the table. The yellow highlighted columns (which summarize the sales amount by month and customer name and then place those new aggregated values into buckets using switch true ) is what I’m trying to accomplish with a calculated column so it sits on the same transaction table.
Why not create a new table with summarizecolumns?
My actual transaction table contains a variety of other columns (item type, customer type, color, etc.), which I need to use to filter the report. My client said they consider every purchase that occurs for each customer during a single month to be a single purchase, even if it shows up as 6 individual records in the transaction table. For example, if customer A purchase 6 different items throughout the month of January 2020 for $5 per item, those 6 purchases are considered a single purchase of $30. Even if the items are of different item type and color, they are to be considered a single purchase.
The client then wants me to place these new aggregated purchase amounts (aggregated by customer and month) into buckets of 1-5, 6-10, 11-25, etc. The client then wants to be able to gather some insights from these buckets for example, what % of sales come from purchases that fit into the $501-1000 bucket.
I tried using the summarizecolumn function, but when but I wasn’t able to filter from the new virtual table back onto the original transaction table due to circular redundancy.
So, if anyone knows how to accomplish this, please help!!!
dummy data.xlsx (12.1 KB)